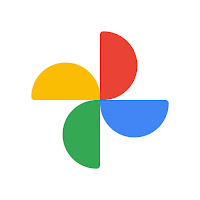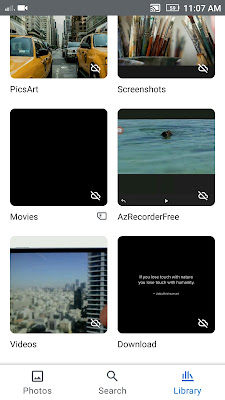Google foto adalah aplikasi untuk menyimpan dan berbagi foto dan video. Selain menjadi galeri pintar untuk multimedia Anda, ini juga berfungsi sebagai editor foto dan video.
Anda dapat menggunakan Google Foto untuk memangkas, mematikan suara, memutar, dan menstabilkan video.
Tutorial ini menunjukkan cara menggunakan fitur-fitur tersebut.
Fitur pengeditan video
Google Foto telah mengikuti fitur pengeditan video.
Memangkas, mematikan suara, memutar, dan menstabilkan video (mengatasi goyangan kamera terjadi selama pemotretan).
Membuat film (Gabungkan video, foto, dan musik).
Bagaimana cara memangkas, membisukan, memutar, dan menstabilkan video?
Buka Google Foto. Pilih album tempat video Anda terdiri. Untuk mengedit video dari perangkat Anda, buka bagian perpustakaan.
Kemudian pilih video.
Di bagian bawah, ada 3 ikon. Klik ikon tengah untuk membuka editor video.
Ada 3 pilihan. Matikan suara, stabilkan, dan putar.
Pilih salah satu opsi untuk melanjutkan tindakan lebih lanjut.
Untuk memangkas video, sesuaikan bilah putih di sepanjang dua sisi.
Save
Untuk menyimpan video yang diedit, pilih tombol simpan salinan.
Cara Menggabungkan Video dan Foto dengan Musik
Pilih video (tekan satu video dan tandai orang lain) dan klik ikon tambahkan.
Pilih 'Movie'.
Pilih rasio aspek
Mari kita mulai dengan memilih rasio aspek video.
Menyusun Ulang Klip
Untuk menyusun ulang klip, tekan satu klip dan seret ke posisi yang diinginkan.
Add new clip
Untuk menambahkan klip baru, pilih opsi 'Tambahkan foto dan video' di bagian bawah.
Mute, Duplicate or Delete clip
Untuk memanfaatkan lebih banyak opsi untuk video tertentu, klik ikon tiga titik langsung ke klip masing-masing.
Trim
Google Foto secara otomatis memangkas video. Anda dapat memangkas video secara manual dengan memindahkan bilah putih di sepanjang dua sises.
Tetapi Anda mungkin bertanya-tanya bahwa beberapa bagian di awal atau akhir video masih hilang.
Jika demikian, klik ikon tiga titik langsung ke klip masing-masing dan pilih opsi 'tampilkan seluruh video'.
Untuk pemangkasan yang tepat, Anda mungkin menyembunyikan bagian yang sudah dipangkas dengan memilih 'sembunyikan bagian yang dipangkas'.
Tambah Musik
Google Foto secara otomatis menambahkan musik dalam video. Untuk mengubah atau menonaktifkan musik, klik ikon musik.
Untuk menambahkan musik dari perangkat Anda, pilih opsi 'musik saya'. Anda juga dapat menelusuri musik gratis dari perpustakaan audio Google foto dengan memilih 'musik tema.' Ada lebih dari 60 lagu.
Save
Jika Anda telah menyelesaikan proses pengeditan, pilih tombol simpan.
Saya harap tutorial ini akan membantu Anda dan menyambut umpan balik Anda sebagai komentar. Anda juga dapat memeriksa tutorial pemula untuk Inshot dan KineMaster.